Troubleshooting
Welcome to the troubleshooting section. We hope that the following information will help you to quickly diagnose and fix your problem.
Please check the minimum system requirements listed here and make sure that your system meets the minimum requirements. You should also check and make sure you have the current versions of Macromedia® FlashPlayer® and Adobe® Acrobat Reader® installed on your system. If you're not sure which version of these programs you have, you can always install them again. The programs will install over the older versions of the software and set themselves up to work with your current web browser automatically.
Registration is now an optional process. In order to be eligible for technical support, you must register the CD-ROM within 21 days of purchase. If we cannot verify that you purchased the product, know how to contact you, or what operating system you use, we cannot offer technical support. We do not share your secure registration information with anybody, it is only used by TriggerPointRelief.com to verify your purchase if the need for technical support arises.
 Windows XP Service Pack 2 Internet Explorer 6 Users At the beginning of September 2004 Microsoft® released a free update for Windows XP called Service Pack 2 with advanced security technologies. The most noticeable difference between Service Pack 1 and Service Pack 2 is how Internet Explorer 6 handles active content (i.e. videos and flash). When Internet Explorer loads any active content, a yellow bar appears at the top of the window saying that it has blocked active content. By clicking on the bar it will bring up a small window giving you three options. The option you want to select is the top option that says "Allow Blocked Content" This will only allow blocked content for triggerpointrelief.com and not other websites. For an in-depth guide with pictures demonstrating how to allow blocked content click here.
Windows XP Service Pack 2 Internet Explorer 6 Users At the beginning of September 2004 Microsoft® released a free update for Windows XP called Service Pack 2 with advanced security technologies. The most noticeable difference between Service Pack 1 and Service Pack 2 is how Internet Explorer 6 handles active content (i.e. videos and flash). When Internet Explorer loads any active content, a yellow bar appears at the top of the window saying that it has blocked active content. By clicking on the bar it will bring up a small window giving you three options. The option you want to select is the top option that says "Allow Blocked Content" This will only allow blocked content for triggerpointrelief.com and not other websites. For an in-depth guide with pictures demonstrating how to allow blocked content click here.
| I can't register my CD, what could be the cause? | PC & Mac For the CD to register it needs access to the internet. If you are using a dial-up connection please make sure that you dialed in and connected to the internet. For broadband (i.e. Cable Modems, DSL) connections you should automatically be connected to the internet. If you continue to experience problems connecting to the internet please contact your ISP for assistance. |
| My computer asks me to register, even though I already have. | A note about cookies: The Pain Relief with Trigger Point Self-Help CD-ROM uses a cookie to verify that you have registered or skipped the registration process. If your browser is set to block all cookies or if you delete the cookie, you will be asked to register again. You only need to register once to be eligible for technical support, and so you should use the button marked "Continue with CDROM." |
| Safari - At this time, Safari does not allow cookies to be set from your computer. As a result, you will be asked to register each time you start the software. You only need to register once to be eligible for technical support, and so you should use the button marked "Continue with CDROM." Safari will work with Mac's but probably not Chrome. |
|
| The CD didn't run when I put it in my computer. | Mac Macintosh computers no longer support autoplay CDs. Click on the CD on your desktop and open the "start here.html" file. |
| PC Go to the start menu and click the "My Computer" , then double click the CD drive containing the software. -or- Browse to the CD and open the "start here.html" file. |
|
| The CD ROM doesn't run on my computer. | It may have to do with the way your computer options are set up. Open Internet Explorer. Go to "Tools," "Internet Options," "Advanced," "Security," and scroll down to and checkmark "Allow Active Content from CD's to run on my computer." |
| The pain finder tool doesn't appear on the front page. | Flash player must be installed on your computer in order for the tool to work. To install Adobe® Flash® Player click the button below.
If you are still having difficulty installing FlashPlayer you can find additional help resources on Adobe's Flash Player Support website. |
| You click on the chapter links and nothing happens, or the pain finder tool doesn't work. | Flashplayer made an update in 2015 that changed the security
settings, and they need to be changed to allow Flashplayer to
run on the folder or drive you are running the CD ROM from. For a PC, go to: (The settings at these links
is actually the settings for your
computer! Global Security Settings
Panel:
https://www.macromedia.com/support/documentation/en/flashplayer/help/settings_manager04.html On the “Global Security Settings” tab, click “Edit
Locations”, “Add location,” “Browse for Folder”, and add the drive that your
Flashdrive runs from. Then click on
the folder that should now appear in the box, and check “Always Allow”. Website Storage Settings
Panel:
https://www.macromedia.com/support/documentation/en/flashplayer/help/settings_manager06.html On the “Website Storage Settings” select “local” in the box
and check “Always Allow”.
You will need to do this EVERY TIME YOU INSTALL A NEW VERSION OF
FLASHPLAYER since the new install wipes out your previous settings. |
| The "Blank Body Chart" link asks me to save a file, but I cannot open it. | Adobe Acrobat Reader must be installed on your computer to view pdf files. To install Adobe® Reader click the button below. 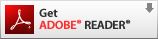
If you are having difficulty installing Adobe Reader you can find additional help resources on Adobe Reader Support website. |
| The video opens a window but does not play. | NOTE:
If you own product older than August 2017, the following issue was discovered:
The video is an old format which is
not natively supported by browsers and it uses an outdated method for playback.
Prior, it could be played in-browser by downloading Apple QuickTime and
installing a browser plugin, but that is no longer developed for Windows.
|
| The video plays, but there is no audio. | |
| The video image is black, but I can hear the audio. | |
| When I click on a video link it asks me to download the file, but I cannot open it. | |
| The Video and audio aren't synchronized. | PC
If your computer is an Intel® 486 or older, the videos may not play correctly. The system requirements are for a Pentium® Processor. If you choose to purchase a product that your system does not support, you do so at your own risk, and your money will not be refunded. |
| You keep getting a pop-up message "Do you trust this content to connect to the Internet?" | This has to do with your Adobe Flashplayer security settings.
To fix this issue: Over the Pain Guide (the body with the pain regions),
right-click, and you will get a popup where you can choose "Global Settings."
Follow the steps below. When you are done, you will need to close and
re-open your browser for the changes to take effect. |
| How can I make the text size larger? | Mac To change the resolution on your computer, open "System Preferences" and click "Displays", then select a resolution. |
| PC To change the resolution on your computer, right click on your desktop, and select "Properties". In the "Display Properties" window, click the "settings" tab and select a new resolution. Moving the setting toward "less" makes the text and photos larger. |
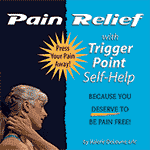
 Troubleshooting
Troubleshooting

